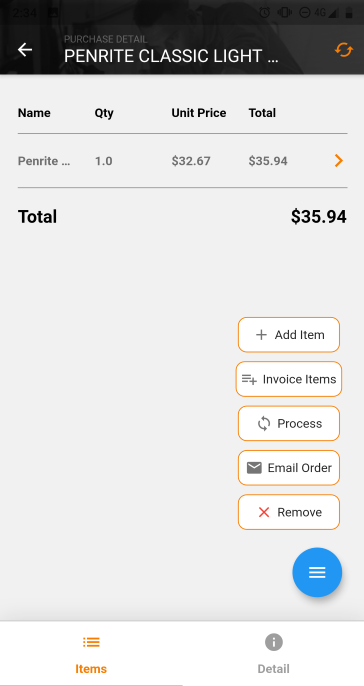Major Updates for MechanicDesk

With the new financial year finally, here we have some brand new features available in MechanicDesk, some of which we know you have been waiting for!
Tag Management
Tags are unique to what you add them to like jobs have their own tags and as do customers. Now we have a tool to manage them! When you log into MechanicDesk, go to your Settings and then to Workshop Details. On the left there you will see the Tag Management link.
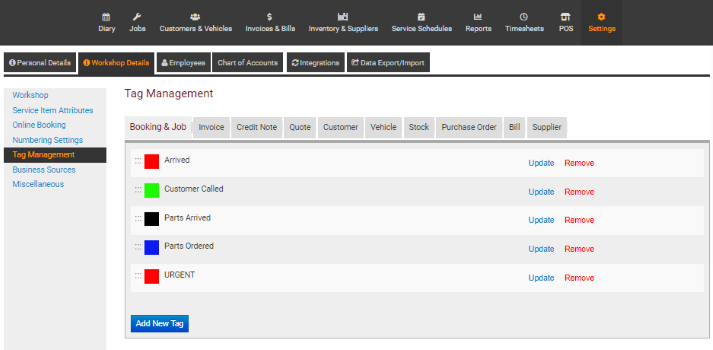
This area will allow you to Update the tag name and colour, remove them from the system or Create brand new ones!
Automations
One of the other new features is Automations! This can be found in the Jobs section under the Automations tab. This will allow you to automatically generate Bookings, Jobs, Invoices, Notes and Reports over a period of time and at different frequencies.
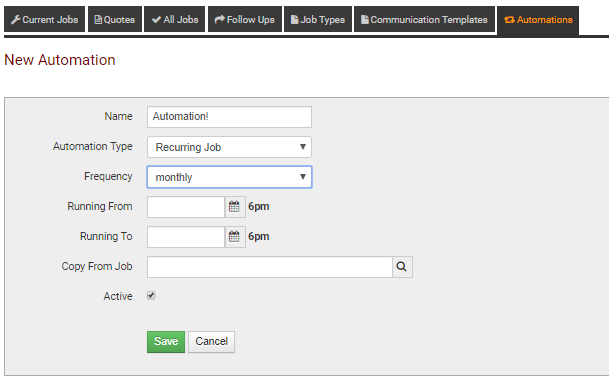
First, once you're in the Automations area, click New Automation and give it a Name. Then choose what type of Automation this will be, so for example, an Job. You also choose a frequency of when you want this to occur and how long you want this to go for. Now once you have selected this there needs to be a template job in the system as well that the automation can copy.
Now you have selected all the data and it is active click save! Now whatever frequency you selected this Automation will occur.
Business Sources
Another area we have improved is the source of business management. There is now a section in your Workshop Details called Business Sources. Similar to the Tag Management area, you can delete and update the names of the sources in your system.
New App Updates
We released our new app back in January this year which we have been updating throughout. But there have been some features that you have been asking for. We are happy to announce that in the most recent version some of these features have been implemented.
Now when you open up a job on the app you will notice a new tab at the bottom of the screen called Purchase Order. You are now able to create purchase orders for jobs on the fly!
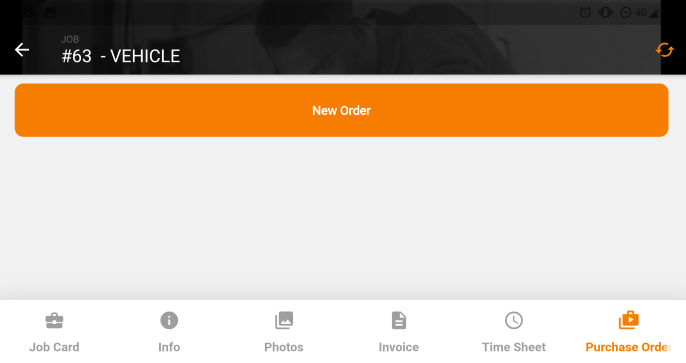
Simply click on the Purchase Order tab and click the New Order button, select your Supplier and enter your details.
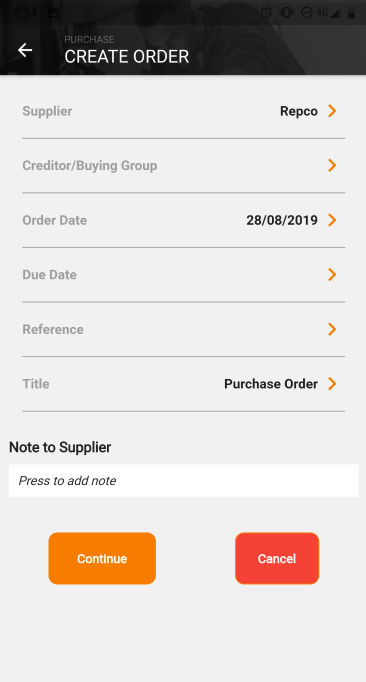
Once your done click Continue and enter in your Parts!